開発で Git を使用しているのだが、コマンドを打つのは面倒なので、Git の GUI クライアントである”TortoiseGit”と”msysgit”をインストールしてみた。
目次
(1) 動作環境
- Windows Server 2016 x64
- git for windows 2.17.1.2 64 bit
- TortoiseGit 2.6.0.0 64 bit
(2) ダウンロード
以下のサイトから msysgit(Git)をダウンロードする。
https://gitforwindows.org/
以下のサイトから TortoiseGit をダウンロードする。
https://tortoisegit.org/
(3) Git(msysgit)のインストール
(3-1) インストーラーの起動
Git-2.17.1.2-64-bit.exe をダブルクリックする。
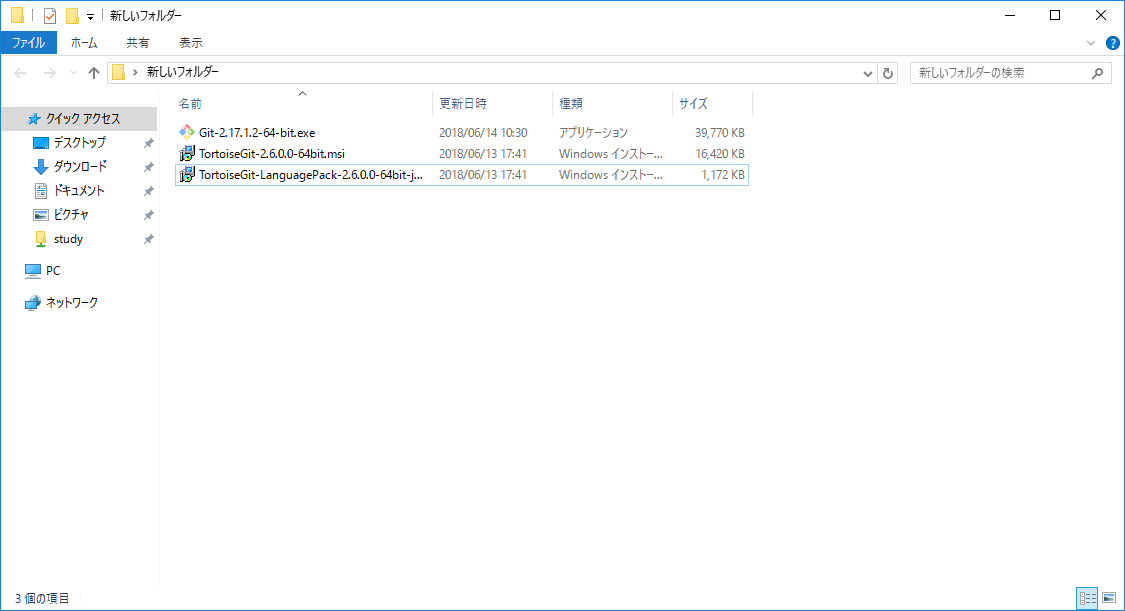
以下の画面が起動する。
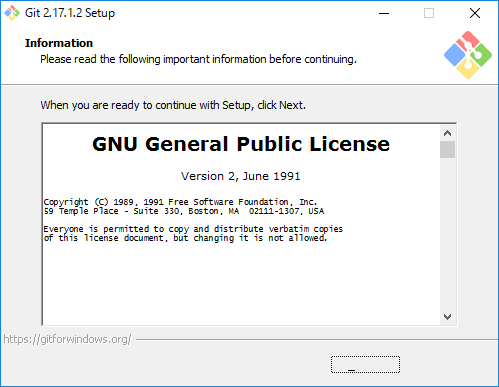
(3-2) インストール先ディレクトリ
Git のインストール先のディレクトリを指定する。
特に理由がなければ、デフォルトのままで次へ。
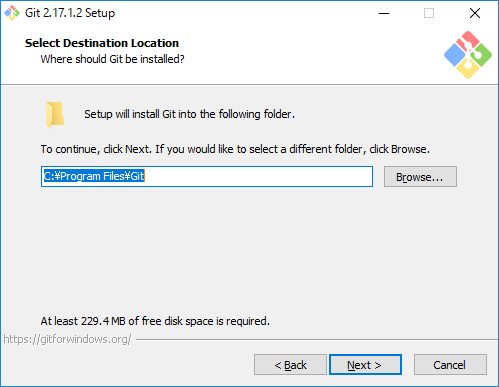
(3-3) コンポーネントの選択
- [Additional Icons]
Bashを起動するためのショートカットをデスクトップに置くかどうか。Bash は特に使用しないため、チェックしない。 - [Windows Explorer Integration]
右クリックしたときのコンテキストメニューに何を表示させるかの選択。TortoiseGit を使用するため、チェックしない。 - [Git LFS(Large File Support)]
LFSをインストールするかどうか。LFSは設定されたファイルをGitのレポジトリ内には収めず、ハッシュと実際のファイルの参照先だけを収め、実際のファイルは別の場所に置くことで、Gitのパフォーマンスを改善する仕組み/ソフトウェア。チェックする。 - [Associate .git* configuration files with the default text editor]
*.gitで始まるファイルをデフォルトのテキストエディタで開くように設定するかどうか。チェックする。 - [Associate .sh files to be run with bash]
*.shで終わるファイルをBashで実行するように設定するかどうか。Windows環境のため、チェックしない。 - [Use a TrueType font in all console windows]
すべてのコンソールウインドウのフォントを変更するかどうか。チェックすると文字化けによるトラブルが報告されているので、チェックしない。 - [Check Daily For Git for Windows Updates]
毎日Git for Windowsのアップデートが有るか確認するかどうか。どちらをチェックしてもよい。
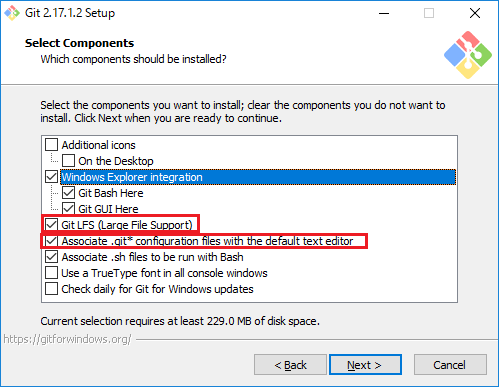
(3-4) スタートメニューフォルダーの選択
特に使用しないので「Don’t create a Start Menu folder」にチェックして、次へ。
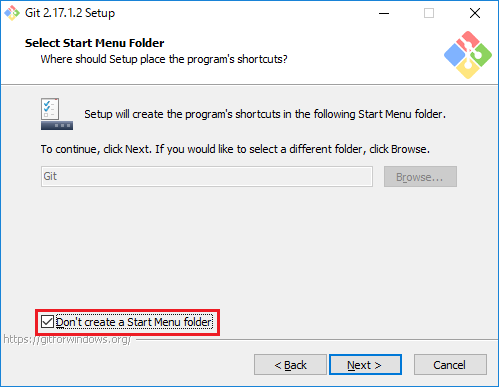
(3-5) Git で使用するデフォルトエディタの選択
どのエディタを使用するかのお話なので、好きなエディタを選択する。後から変更できるようなので、デフォルトの「Use Vim (the ubiquitous text editor) as Git’s default editor」を選択し、次へ。
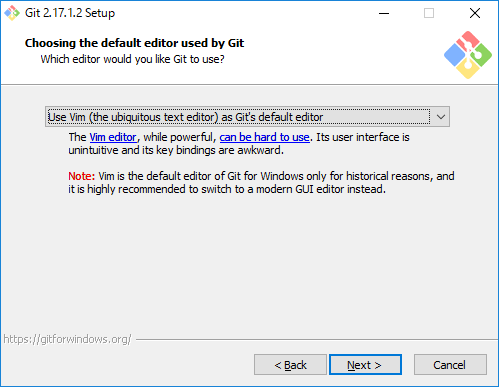
(3-6) HTTPS通信
開発環境によるので、Git サーバーの管理者に確認すること。
- [Use the OpenSSL library]
gitでHTTPSを使ってフェッチ/プッシュするときにOpenSSLが持つルート証明書を使用する。 - [Use the native Windows secure Channel library]
WindowsのSecure Channelのルート証明書を使用する。
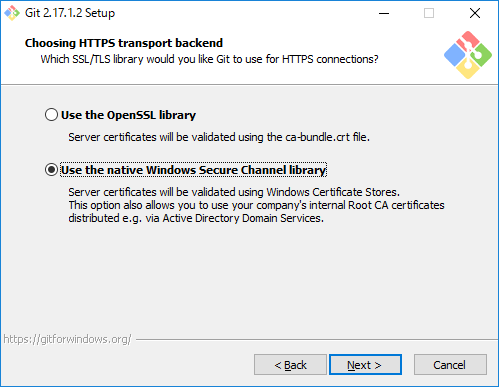
(3-7) 改行の取り扱い
レポジトリへのチェックイン、チェックアウト時の改行の取り扱いを決める。
- [Checkout Windows-style, commit Unix-style line endings]
リポジトリ内の改行コードが LF
チェックアウト時: CRLF
コミット時: LF - [Checkout as-is, commit Unix-style endings]
コミット時: LF - [Checkout as-is, commit as-is]
改行コード変換をしない。改行コードはIDEを使用しているのであれば、自動で付けてくれるので、これをチェックする。
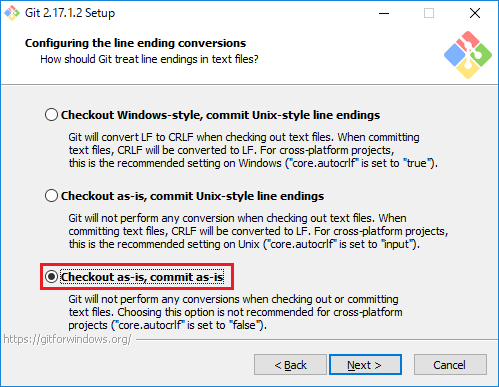
(3-8) Git で使用するコンソール
- [Use MinTTY (the default terminal of MSYS2)]
Cygwinで使用されているMinttyを使用する。 - [Use Window’s default console window]
Windowsの標準コンソールを使用する。好みなので、どちらでも。私はWindowsコンソールにチェック。
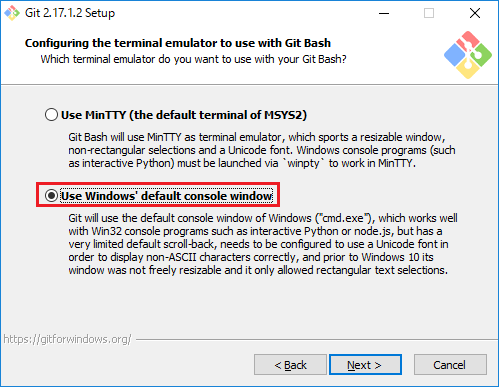
(3-9) エクストラオプション
エクストラオプションなので、お好みで。
- [Enable file system chaching]
git status, git log 等で待つ時間、つまり応答速度を改善するオプション。
PCのメモリに余裕があればチェック。 - [Enable Git Credential Manager]
“Git Credential Manager for Windows” (Windows資格マネージャー)をインストールするかどうか。 - [Enable symbolic links]
シンボリックリンクを有効にする。
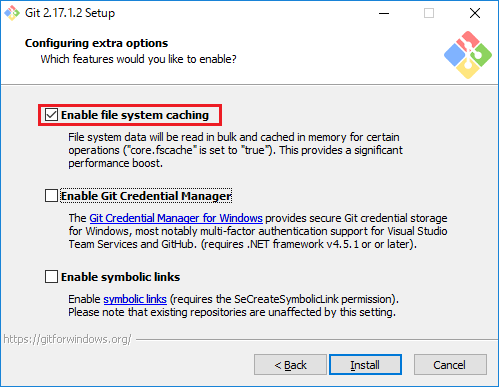
(3-10) インストール完了
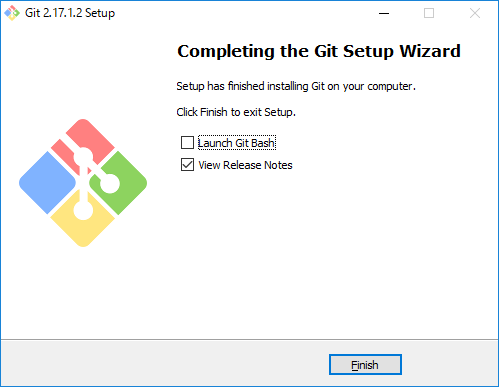
(4) TortoiseGitのインストール
(4-1) インストーラーの起動
TortoiseGit-2.6.0.0-64bit.msi をダブルクリックする。
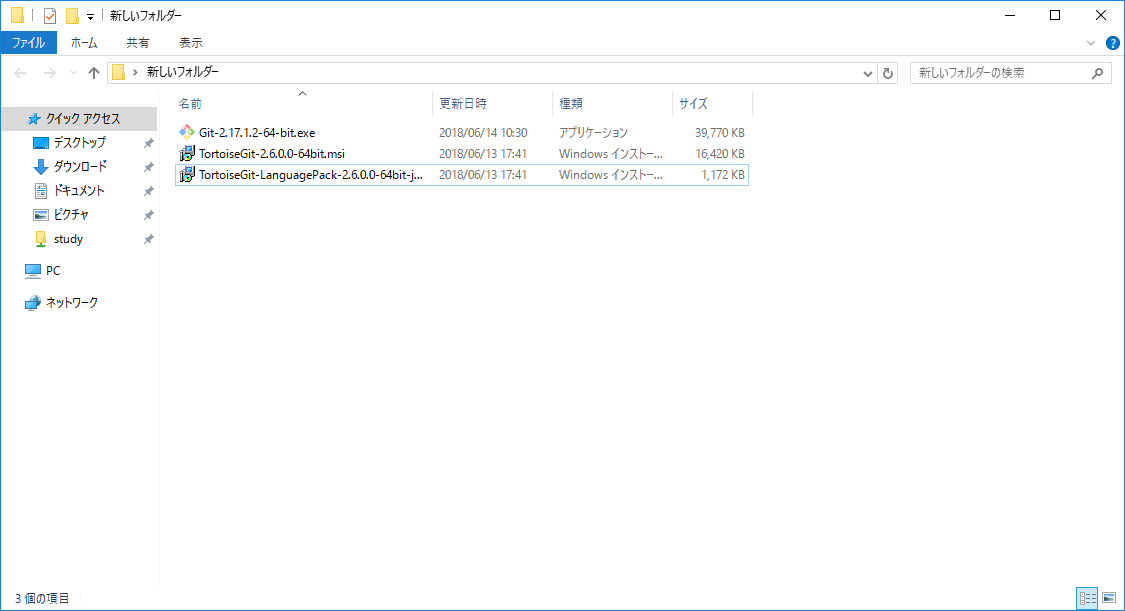
特に設定変更せず、次へ次へ進んでいくだけ。
起動画面
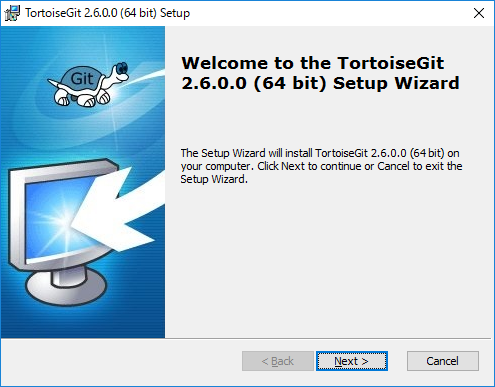
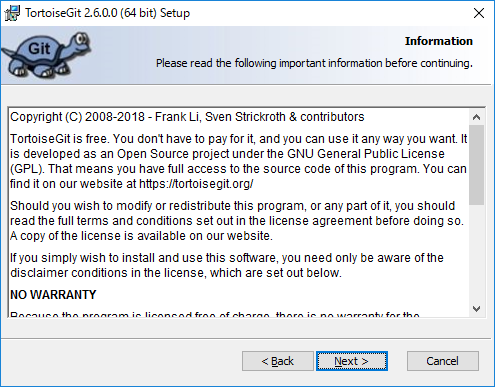
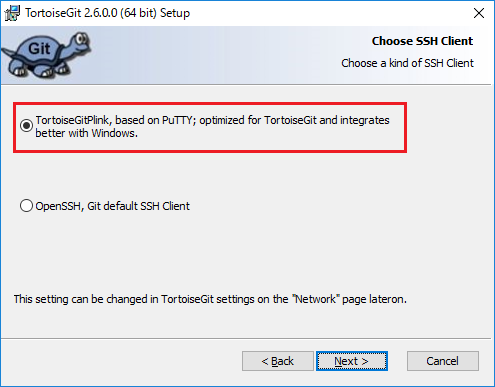
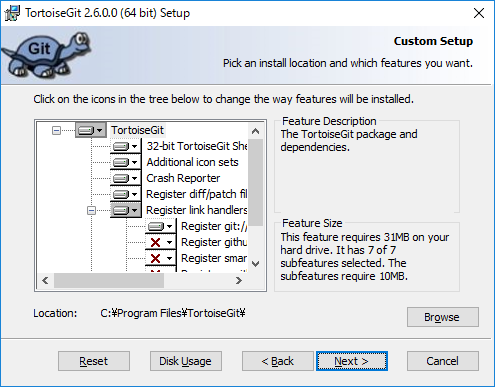
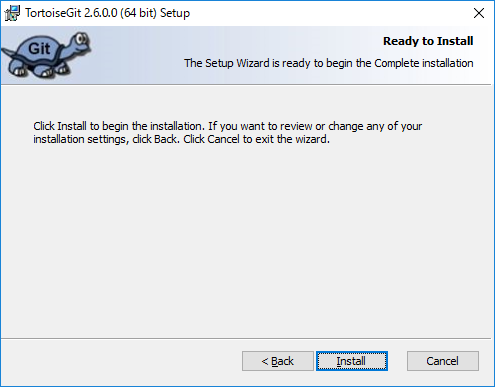
(4-2) インストール完了
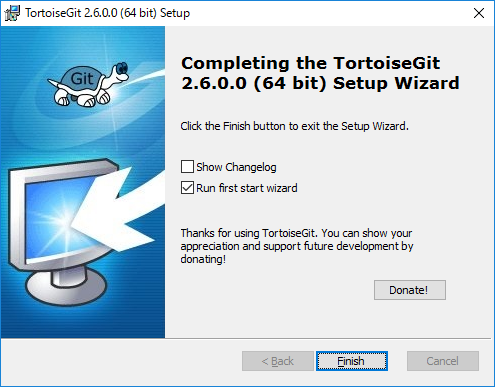
(5) TortoiseGitのウィザード
(5-1) GUIの言語
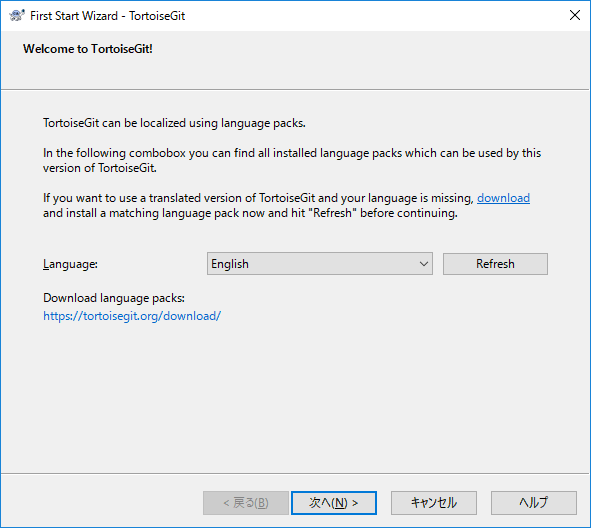
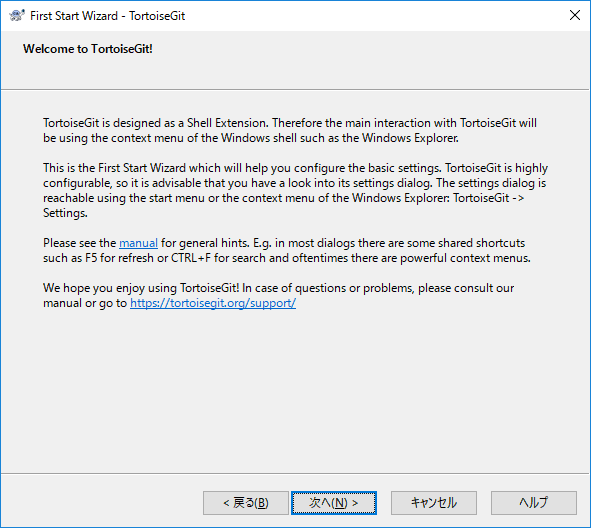
(5-2) git.exe のパス
Git をインストールした際のパスを設定する。
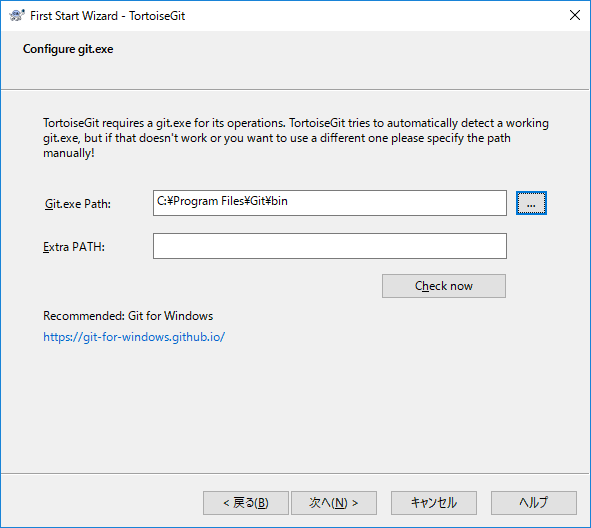
(5-3) ユーザー情報
開発ルールに沿って設定する。後から変更できる。
※GitLab や Stash 等では、この Name でユーザー数をカウントしているため、同じ人が異なる名前で入れてしまうと、ライセンスオーバーになることがある。
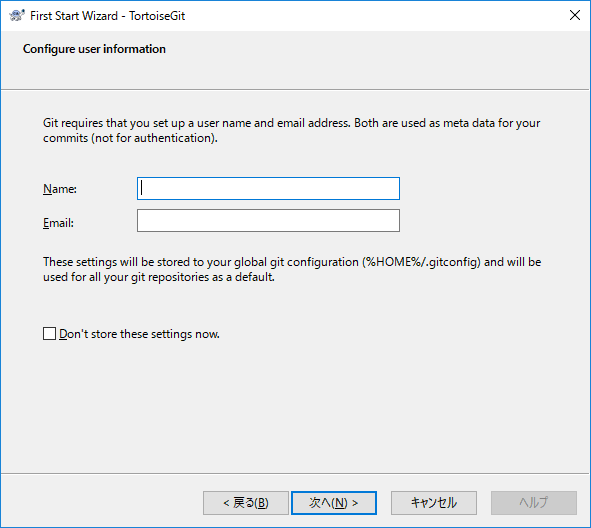
(5-4) Authentication and credential store
特に設定変更せずに「完了」ボタンをクリックする。
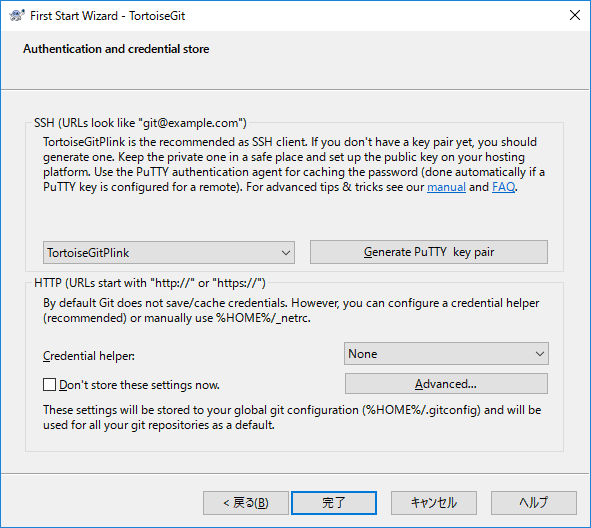
(6) TortoiseGitの設定
任意のディレクトリを右クリックし、[TortoiseGit] – [Settings] をクリックし、設定ダイアログを起動する。
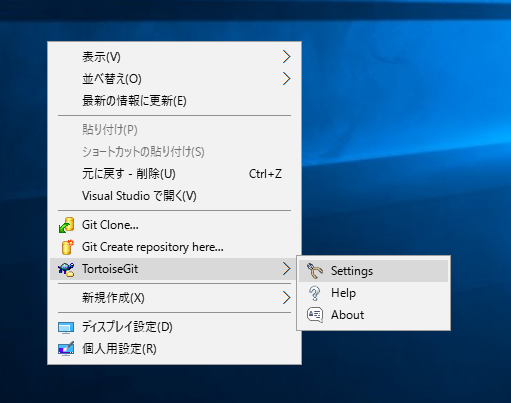
以下のような設定ダイアログが起動すればOK。本稿では、設定内容は割愛する。
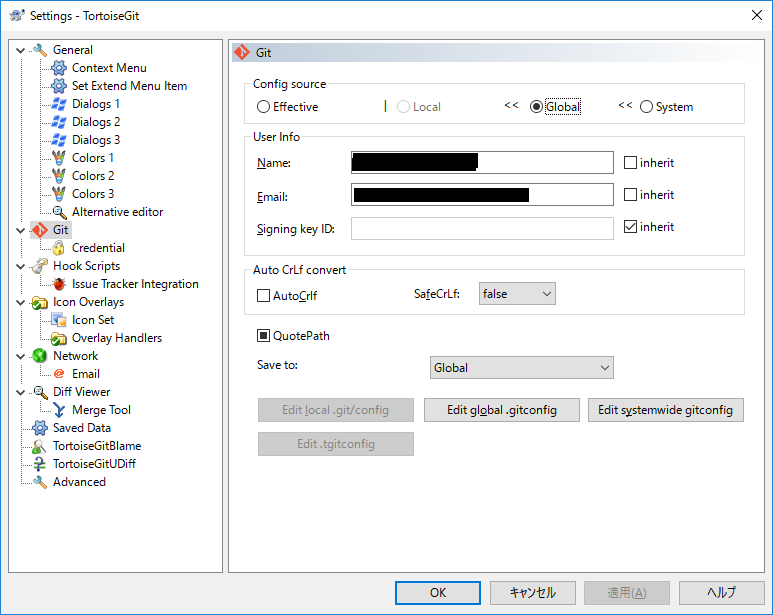
(7) 参考サイト
https://opcdiary.net/?page_id=27065
http://kengotakimoto.com/post-1698/
以上