機械学習を使って開発したいけど、開発環境はどうしたら良いの?
ってことで、Anaconda のインストール手順を説明していく。
Anaconda は、データサイエンス向けの Python パッケージなどを提供するプラットフォームで、開発で頻繁に使用するパッケージ(NumPy, SciPy, matplotlib, IPython, Jupyter Notebook, scikit-learn 等)を事前に用意してくれているので、簡単に環境を構築できる。
(1) 動作確認環境
Anaconda 2018.12
Python 3.7.1
Windows Server 2012 R2 Standard 64 ビット
Intel(R) Core(TM) i7-7700 CPU @ 3.60GHz (4 CPUs)
16384MB RAM
(2) Anaconda のインストール
以下のサイトより Anaconda をダウンロードする。
https://www.anaconda.com/distribution/
下図のように、まずインストール先の OS を選択する。今回は Windows をクリックする。
次に、インストーラーを選択する。今回は 64 ビットOSなので「64-Bit Graphical Installer」をクリックする。
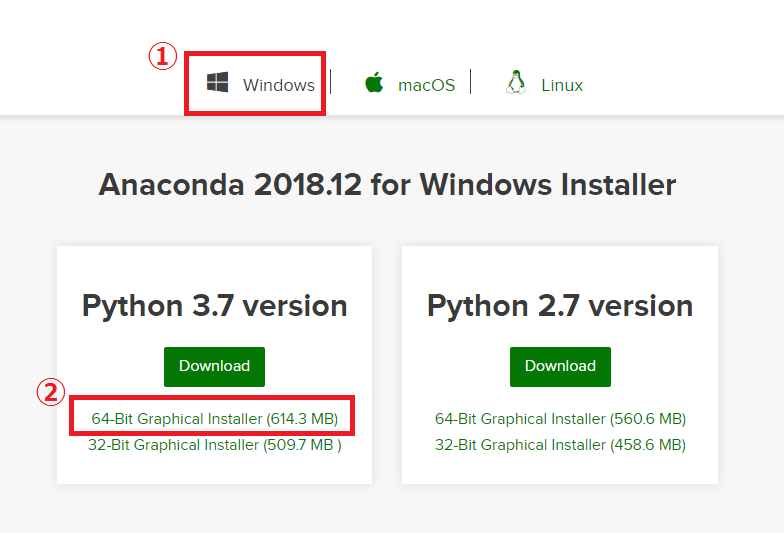
するとダウンロードが開始する。
今回は、Anaconda3-2018.12-Windows-x86_64.exe をダウンロードした。
このファイルをダブルクリックして、インストーラーを起動する。
自分だけが使用する場合は「Just Me」、パソコンを使用するすべてのユーザーで使用可能にするなら「All Users」を選択する。
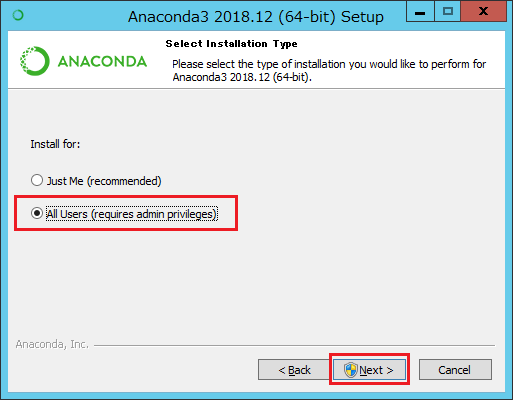
インストール先ディレクトリを入力する。特に理由がなければ、そのまま次へ。

次へすすむ。
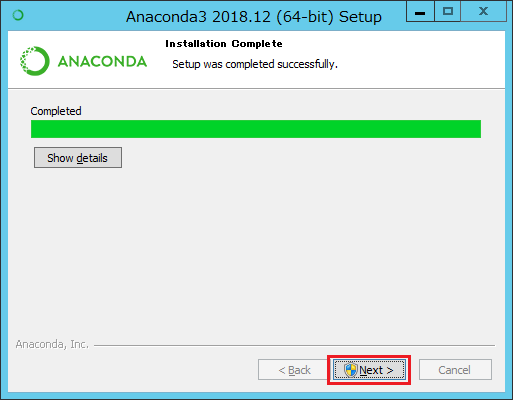
Microsoft の VSCode というエディタ(ファイル編集に使用)をインストールする場合は「Install Microsoft VSCode」ボタンをクリックする。
私は、他のエディタを使用しているので、何もせず、そのまま次へ。
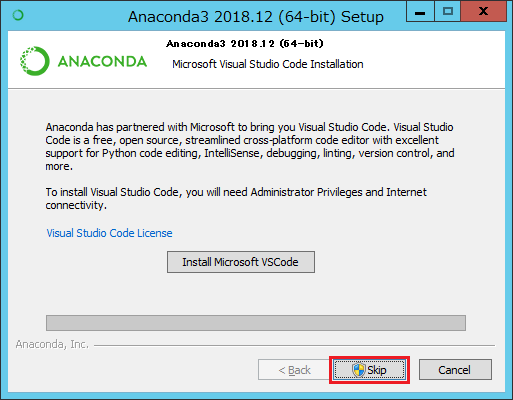
GUIが閉じたら、インストール完了。
(3) パッケージのインストール
Anaconda にインストールされていないパッケージを使いたい場合は、以下の手順でインストールできる。
スタートメニューから「Anaconda Prompt」を起動する。
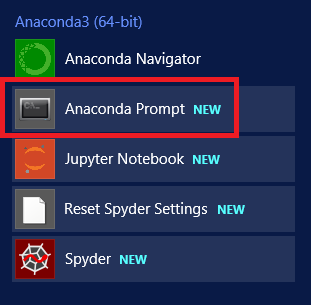
以下のコマンドを実行する。
|
1 |
pip install <パッケージ名> |
ネットワーク上にプロキシがある環境の場合は、以下のコマンドを実行する。
|
1 |
pip install <パッケージ名> --proxy=<プロキシアドレス> |
(4) インストール確認
スタートメニューから「Anaconda Navigator」を起動する。
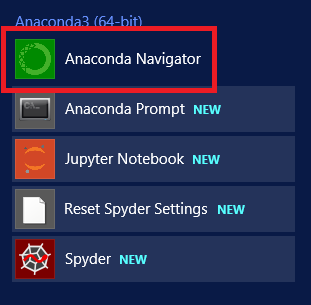
「Jupyter Notebook」を起動する。
Jupyter Notebook は、ブラウザ上で実装と実行ができる、とても便利なツールなので、私は基本的にこれで実装することが多い。
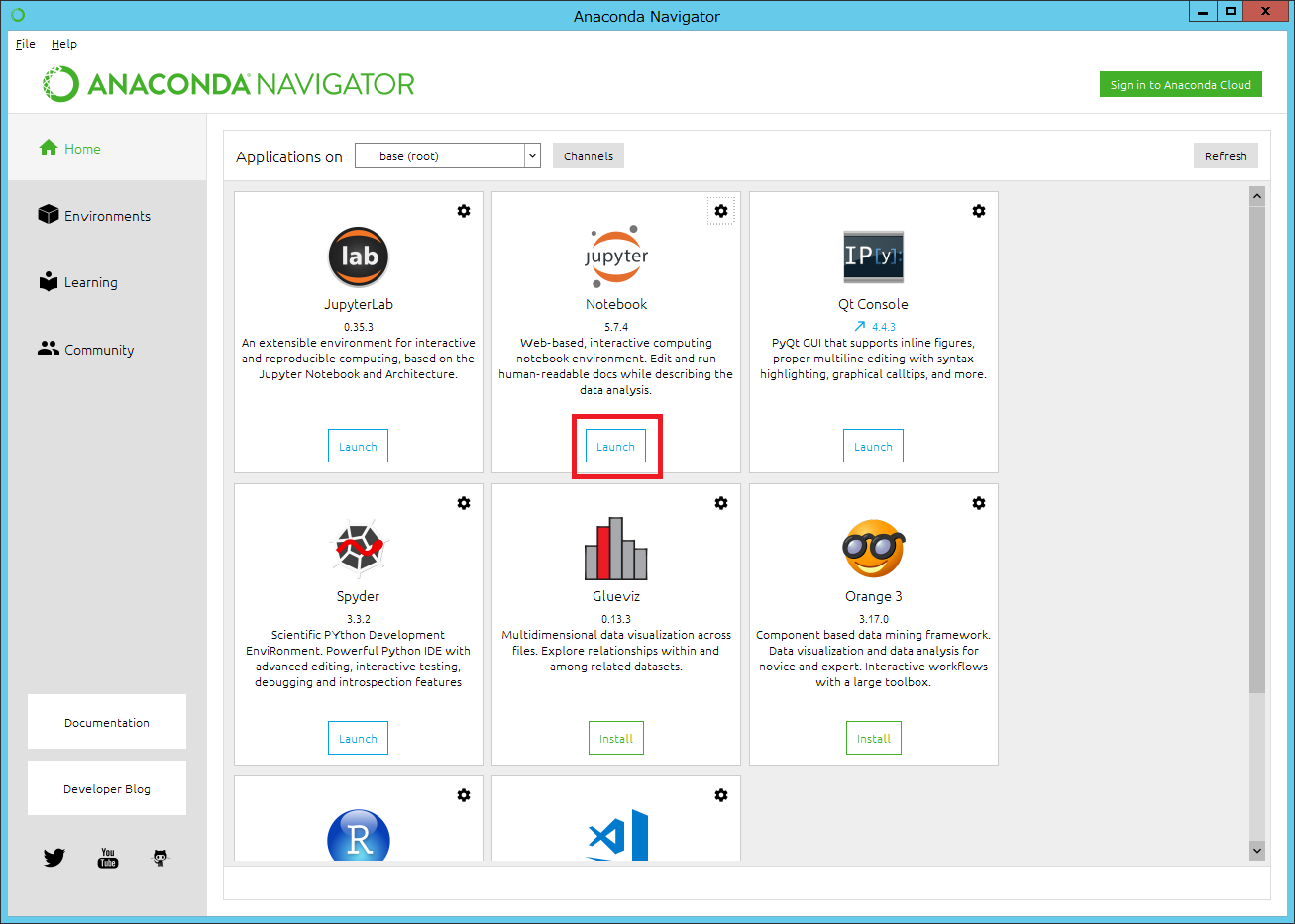
ブラウザが開くので、画面右上の「New」-「Python3」をクリックする。
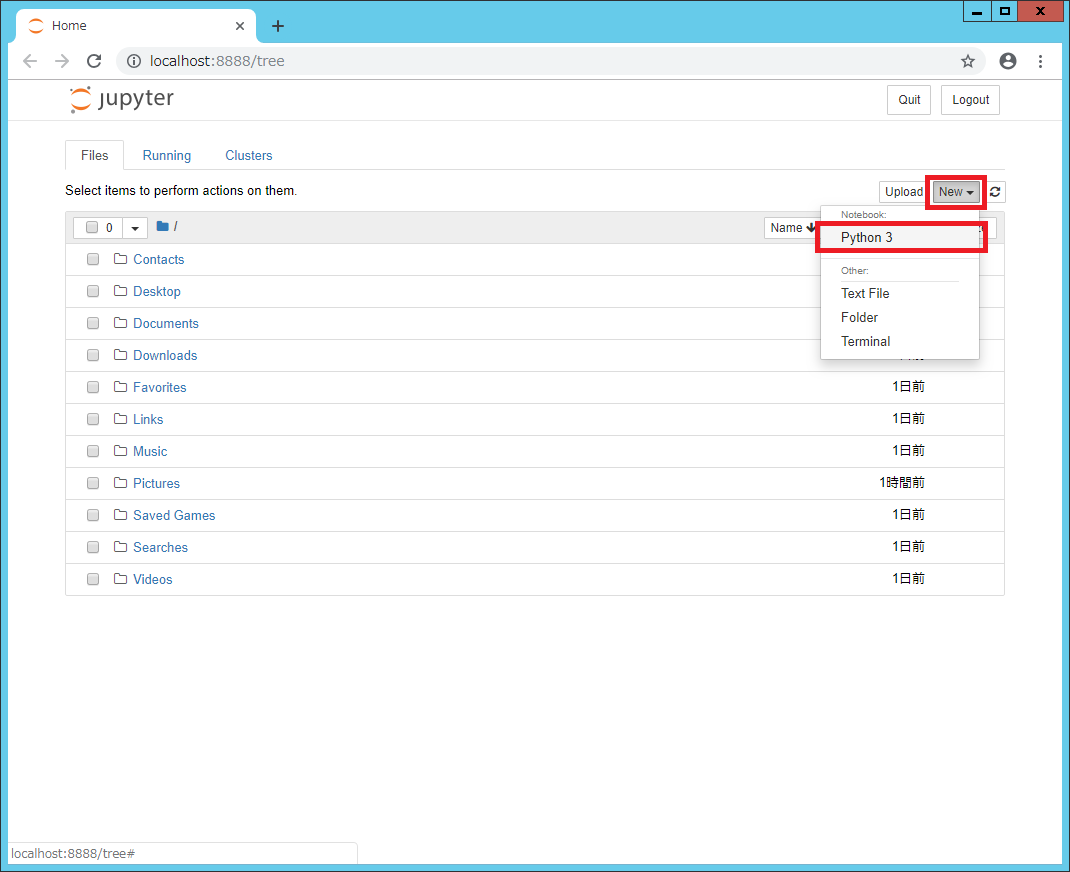
下図のようにコマンドを入力し、「Ctrl」+「Enter」を押すと、入力したコマンドが実行される。
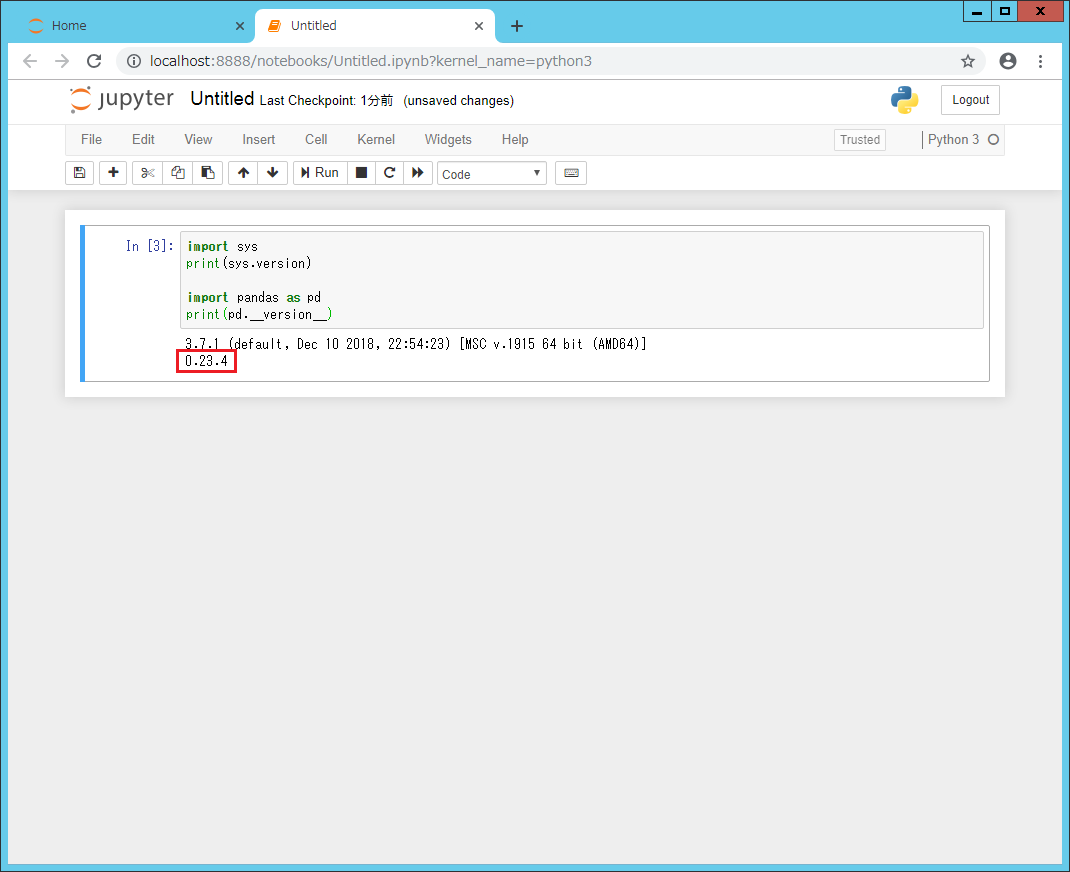
ちなみに、コマンドを保存すると、ファイルがインストールユーザーのディレクトリ直下に生成されたので、メモとして残しておく。

以上です。